

#Juniper vpn client password
If login fails, displaying the message “PAP/CHAP error Wrong User ID or password (VPN)”: The user has most likely mistyped their password or has not acknowledged the push notification from the It’sMe application.ī. What to look for if the connection is unsuccessful:Ī. If the user’s credentials are correct, the user is prompted to approve the authentication by the It’sMe mobile application, and is then logged in. The VPN client sends the credentials to the vSRX device, and the vSRX authenticates the user to RADIUS. The user must input a valid Active Directory username and password. The VPN client prompts the user for authentication.Open the newly configured NCP VPN client and select the sliding control to connect to the Internet.Provide a friendly name and select the Protocol, Encryption, and Authentication algorithms that match the tunnel IPSEC configuration. Edit the IKE policy by providing a valid name and setting the authentication method for the tunnel, encryption, and hashing algorithms to match the tunnel IKE configuration.Optionally, you may select Policy Editor and create IKE and IPSEC policies that match the configuration in the vSRX device.Review the settings and ensure they exactly match the configuration on the vSRX device. When the profile configuration menu appears, select Edit > IPSEC General Settings.

In this example, we are using It must match the configuration from step 8 of “ Configure the Juniper vSRX device.” Click Finish. Select the user identity that identifies the tunnel to the device.This group must match the DH group configured in the vSRX device. Select the Diffie-Hellman (DH) group to use.
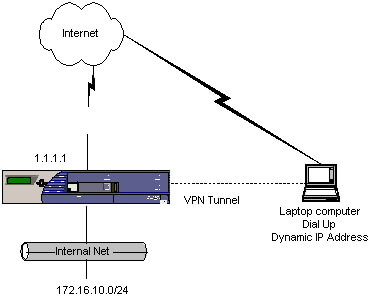
#Juniper vpn client install
To integrate Acceptto with your Juniper Firewall, you will need to install an Acceptto RADIUS Agent on a machine within your network. A user with administrative privileges for the vSRX device.An Acceptto RADIUS Agent that is configured and connected to your user directory (for example Microsoft™ ‘Active Directory™’) (See this page for the instructions).
#Juniper vpn client how to
This step-by-step integration guide illustrates how to configure Juniper VPN and Acceptto RADIUS MFA authentication solution.

Acceptto offers a simple solution for adding MFA to Juniper VPN via its Radius solution. RADIUS is a protocol commonly used to authenticate, authorize, and account for user access and actions. Individuals are authenticated through more than one required security and validation procedure that only they know or have access to. Multi-Factor Authentication (MFA) is an extra layer of security used when logging into websites or apps.


 0 kommentar(er)
0 kommentar(er)
